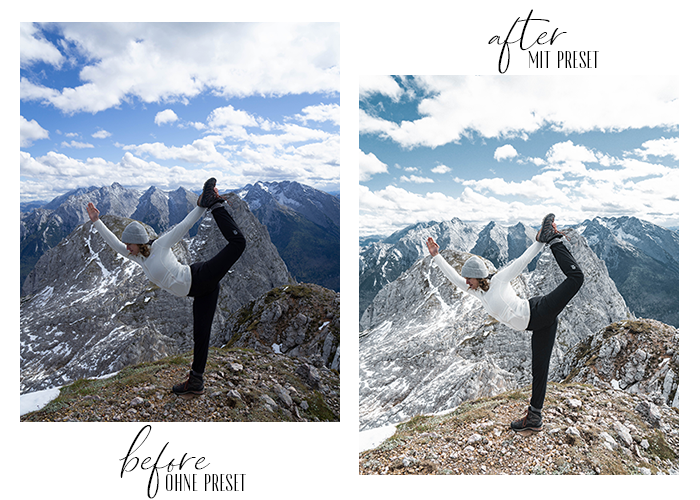Story Sticker
juhuuu, da sind sie, meine Story Sticker – nur für euch, stehen sie kostenlos zur Verfügung. Zum herunterladen einfach eins der Pakete auswähle und drauf klicken. Die ausführliche Anleitung findet ihr, in dem ihr auf „Anleitung“ klickt. Viel Spaß!
Anleitung (hier klicken)
Schritt 1
Lade die ZIP-Datei herunter indem du unten auf eins der Pakete klickst.
Schritt 2
Nachdem du die ZIP-Datei heruntergeladen hast, brauchst du eine App, mit der du sie öffnen kannst. Hierfür benutze ich immer die App „UnZIP“ – funktioniert einwandfrei. Nachdem du sie „entzippt“ hast, lade die Bilder ganz einfach in deine Bildergalerie.
Schritt 3 – für IOS
Nachdem sich alle Bilder in deiner Bildergalerie befinden, machst du deine Instagram Story wie gewohnt. Um einen Sticker der Story hinzufügen, gehe in deine Bildergalerie und wähle beim Teilen des Bildes „Foto kopieren“ aus. Nun kannst du wieder zurück in die Instagram App gehen. Entweder ploppt links unten sofort dein Sticker auf und du kannst ihn direkt einfügen. Wenn es jedoch nicht der Fall ist, dann kannst du einfach auf dem Text Button in der Story drücken, und anstatt einen Text zu verfassen mit zwei Finger drücken und nun auf einsetzen drücken. Jetzt sollte dein Story Sticker in deiner Story erscheinen. Du kannst ihn größer und kleiner machen, indem du rein- oder rauszoomst.
Schritt 3 – für Android
Da ich mich mit Android nicht wirklic auskenne, hier eine super Anleitung von der lieben Rosi für euch: https://www.rosi-made.com/instagram-story-sticker-einfuegen-anleitung/
Viel Spaß mit den Story Stickern und markiert mich (@_odorina) gerne in euren Stories, wenn ihr sie verwendet!


Preset für Lightroom Mobile

Hier findet ihr mein allerliebstes Preset, das ich selbst erstellt und an meine Bedürfnisse bei der Bearbeitung angepasst habe. Es steht euch kostenlos zur Verfügung. Ich freue mich, wenn ihr mich auf Instagram markiert, wenn ihr es benutzt! (@_odorina) Die Anleitung findet ihr direkt hier:
Anleitung (hier klicken)
Schritt 1
Um an das Preset zu gelangen, klicke oben auf dem Foto „Preset für Lightroom“. Dann öffnet sich ein Link. Unter disem Link das Bild deiner Fotogalerie hinzufügen.
Schritt 2
Falls du noch kostenlose die Lightroom Mobile App nicht hast, lade diese im App Store oder Google Play herunter.
Schritt 3
Öffne das vorhin heruntergeladene Bild in Lightroom.
Schritt 4
Wenn du das Bild geöffnet hast, siehst du oben drei Punkte. Drauf klicken und auf „Vorgabe erstellen“ drücken. Dann dem Preset einen Namen geben und dem gewünschten Ordner hinzufügen.
Schritt 5
Das Bild ,auf das du das Preset anwenden möchtest, in Lightroom öffnen. Unten, wo man die Einstellungen wie Licht, Farbe usw. sieht, ganz nach rechts scrollen, bis das Menü „Vorgaben“ erscheint.
Schritt 6
Das vorher installierte Preset auswählen und auf den Haken drücken. Bei Bedarf noch das Licht anpassen. Fertig!